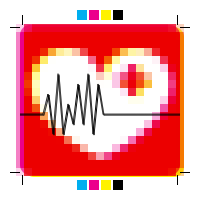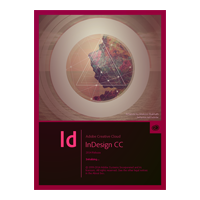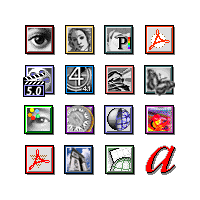Рабочий процесс:
как быстро вносить правки
11 марта 2016
 Re [12]: правки в каталог
Re [12]: правки в каталог
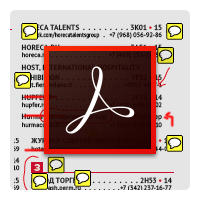
Для любого дизайнера-верстальщика процесс внесения правок в тексты — это всегда головная боль, которая отравляет будни в нашей прекрасной профессии. Выглядит это примерно так: менеджер несёт руководству распечатки вёрстки, руководство смотрит, вносит свои замечания ручкой на бумаге и возвращает назад.
Хитрый менеджер фоткает своим телефоном правки и шлёт дизайнеру: ломай глаза и разбирай комментарии на полях самостоятельно. Не понятно? Ну как же не понятно! Всё же написано. С такой правкой я обычно посылаю менеджера в задницу… Ответственный менеджер открывает Word, аккуратно записывает все правки руководства с указанием страниц и шлёт на почту. С этим можно работать, но нужно внимательно всё сверять и перепроверять, обязательно что-нибудь потеряется: когда правок больше сотни, такой вариант не работает. Хитрый и ответственный дизайнер быстро обучает менеджера вносить правку в PDF-файл, и все счастливы: всем всё видно, быстро сделать и легко проверить.
Adobe Reader и Adobe Acrobat
Если вы получили файл в формате PDF, то наверняка просматриваете его в программе Adobe Reader или Adobe Acrobat. Это не просто читалка для PDF, но также довольно полезный рабочий инструмент. Вёрстку я высылаю клиентам в PDF, и прошу уделить 5 минут на изучение инструментов комментирования в Adobe Reader, чтобы в дальнейшем сэкономить время на внесении правок и избавить всех от необходимости вычитывать вёрстку много раз.
Однажды освоив инструменты, вы сможете комментировать PDF-документы, сразу же отсылать свои комментарии в работу дизайнеру. С помощью инструментов комментирования вы можете легко и быстро указать места в документе, которые нуждаются в правках: выделять текст и делать пометки.
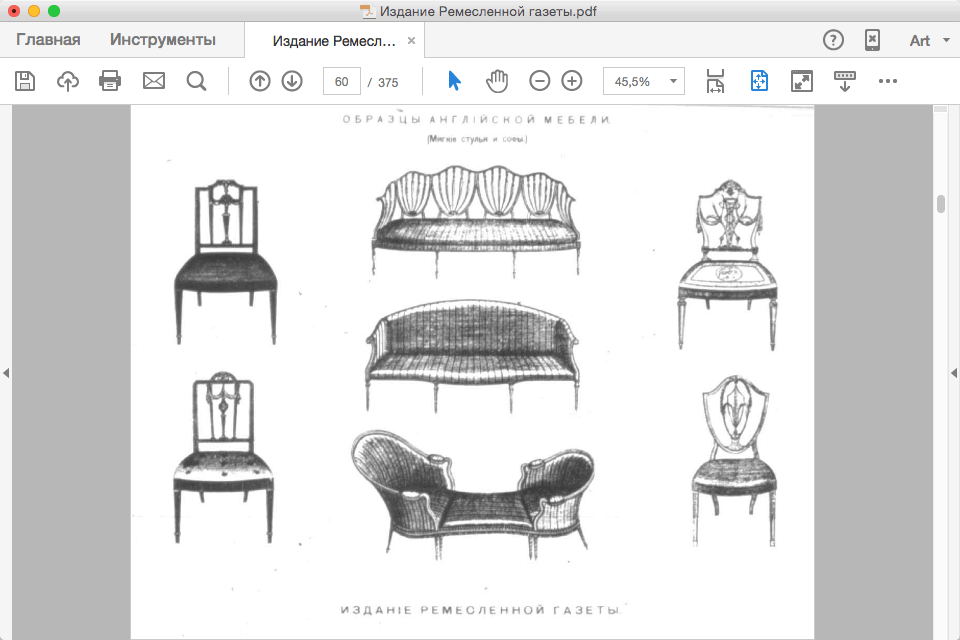
Как это работает
Выше представлено окно программы, открытый документ и панель комментирования сверху. Чтобы её открыть, нужно нажать Добавить комментарий в панели инструментов справа. Первая и вторая иконка на панели это инструменты: Добавить записку и Выделить текст. Достаточно использовать эти два вида выделения, но также обратите внимание на такие как Добавить записку к тексту, Вычеркнуть текст, Заменить текст, Вставить текст.
Выбрав записку, щёлкните в том месте, где хотите оставить комментарий. Появится окошко, в котором можно печатать. С помощью текстового выделителя вы можете пометить слово или фразу, и также напечатать комментарий в появившемся окошке. Список комментариев отобразится в панели справа. С помощью инструмента рисования произвольных фигур (карандаш) вы можете рисовать области различных форм и точно также оставлять пометки, как в Word. После внесения правок не забудьте сохранить файл.
Чтобы не пересылать туда-сюда тяжелые PDF-файлы, комментарии можно сохранить отдельно. Для этого в панели комментариев нужно нажать последнюю иконку Параметры, выбрать в меню Экспортировать всё в файл данных, и сохранить файл с именем автора правок и датой. Вы получите маленький FDF-файл, содержащий только комментарии.
Точно также можно импортировать чужие комментарии в ваш PDF-файл, нажав Параметры, и выбрать Импорт файла данных… Так вы сможете проверить, все ли ваши правки были внесены, так как все правки отобразятся на тех же местах.
Как показывает практика, люди не сопротивляются моей просьбе предоставлять правку в PDF, осваивают Adobe Reader довольно легко и позже отмечают, что так работать действительно проще и быстрее, чем делать сверку с корректурой на распечатках. Больше никто не шлет мне фотографии распечаток с почеркушками. :-)